Thursday, November 23, 2017
Hướng dẫn cài đặt và sử dụng CCleaner
CCleaner, được phát triển bởi hãng phần mềm Pyiform ở London, là một tiện ích cho các máy tính chạy Microsoft Windows hoặc Mac OS X hoặc mới hơn. Nó có thể xóa các chương trình có thể không mong muốn khỏi máy tính, và xóa các tập tin không cần thiết hoặc tạm thời không cần thiết, giải phóng không gian đĩa cứng.
Trên máy tính chạy hệ điều hành Windows, CCleaner cũng khắc phục các sự cố trong Windows Registry và có thể gỡ bỏ cài đặt phần mềm và chọn các chương trình khởi động Windows.
CCleaner sẽ chạy trên bất kỳ máy Mac nào chạy OS X 10.5 Leopard hoặc mới hơn (kể cả PowerPC-based Macs), nhưng chúng tôi sẽ chỉ ra cách cài đặt và sử dụng nó trên máy Windows cần chạy Windows XP hoặc mới hơn.
Hướng dẫn chi tiết cách tải và cài đặt ccleaner
1 , Tải về CCleaner :
-Mọi người nhấp vào link sau để tải về bản cài đặt mới nhất từ nhà phát hành :
2, Nhấp vào nút Download Free Version
3, Nhấp vào nút Tải xuống dưới cột CCleaner Free trên trang Web tiếp theo.
4 Lưu bản tải về , ở đây mình hướng dẫn ở 3 trình duyệt theo từng máy của các bạn
-4a : Nếu Internet Explorer là trình duyệt của bạn hãy nhấp vào " Run " như hình bên dưới ,
-4b : Nếu Mozilla Firefox là trình duyệt của bạn , nhấp vào " save file "
xuất hiện 1 hộp thoại khác Sau đó nhấp vào mũi tên hướng xuống dưới ở trên cùng bên phải của cửa sổ trình duyệt và nhấp đúp vào "ccsetup.exe"
-4c : Nếu Google Chrome là trình duyệt của bạn, hãy nhấp vào dấu chỉ hướng xuống dưới trong hộp tải xuống ở dưới cùng bên trái của màn hình, sau đó nhấp vào Mở trong hộp thoại xuất hiện.
5. Nhấp vào next trong cửa sổ bật lên CCleaner Setup để bắt đầu cài đặt.
6. Kích Next trong hộp thoại Install Options pop-up sau khi chọn hoặc bỏ chọn bất kỳ tùy chọn nào bạn muốn.
7. Hộp thoại tiếp theo sẽ nhắc bạn cài đặt Thanh công cụ của Google cùng với CCleaner, và có thể cả Google Chrome. Bỏ chọn cả hai, sau đó nhấp vào Cài đặt.
8. Chờ trong khi CCleaner được cài đặt trên máy tính của bạn.
9. Nhấn Finish khi bạn thấy hộp thoại Completing the CCleaner Setup.
Một cửa sổ trình duyệt sẽ mở ra yêu cầu bạn mua phiên bản chuyên nghiệp của CCleaner. Bạn có thể an toàn bỏ qua quảng cáo và đóng cửa sổ.
Cửa sổ chính của giao diện điều khiển CCleaner được chia thành các tab Windows và Application. Phía bên phải là nơi thông tin hoặc kết quả hoạt động được hiển thị. Dưới đây là nút Analyze and Run Cleaner.
10. Di chuyển qua tab Window and Applications , kiểm tra các tùy chọn cho các tệp bạn muốn kiểm tra.
11. Nhấn Phân tích để tạo danh sách các tệp tạm thời có thể bị xóa.
12a. Nếu bạn muốn xóa tất cả những gì CCleaner tìm thấy, hãy nhấp vào Run Cleaner.
12b. Nếu bạn không muốn xóa tất cả, sau đó chọn từng mục bạn muốn loại bỏ , sau đó nhấp chuột phải và chọn "Clean".
13. Nhấn OK trong cửa sổ pop-up xác nhận để xóa các tập tin.
CCleaner cũng có thể sửa lỗi Registry, gỡ bỏ cài đặt phần mềm và xác định chương trình nào khởi chạy khi khởi động Windows. Chúng tôi không thể khuyên bạn nên thay đổi Registry, nhưng đây là cách sử dụng các tính năng khác.
14. Nhấp vào Công cụ và Gỡ cài đặt trong màn hình chính của CCleaner để tạo một danh sách các ứng dụng đã cài đặt.
15. Chọn ứng dụng bạn muốn xóa , sau đó nhấp vào Run Uninstaller ở phía trên cùng bên phải của màn hình CCleaner.
16. Nhấn Yes nếu hộp thoại nhắc xác nhận xuất hiện.
17. Nhấp Tools và Startup trên màn hình chính CCleaner để hiển thị ra một danh sách các ứng dụng khởi động cùng window.
18. Chọn ứng dụng mà bạn muốn gỡ bỏ từ khởi động , sau đó nhấp vào Vô hiệu ở phía trên cùng bên phải của màn hình CCleaner.
==>Kết bài : Trên đó là cách hướng dẫn cực kì chi tiết về cài đặt và sử dụng cleaner của Top tải phần mềm , các bạn tương tác giữa hướng dẫn và hình ảnh để sử dụng ccleaner thành thạo , nếu trong khi cài đặt có gì vướng mắc hãy coment bên dưới bài viết , mình sẽ hướng dẫn cụ thể hơn nữa cho các bạn , cám ơn các bạn đã xem .
Subscribe to:
Post Comments
(
Atom
)



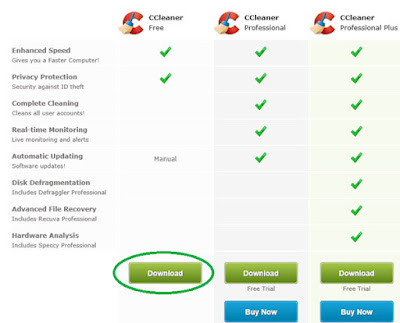
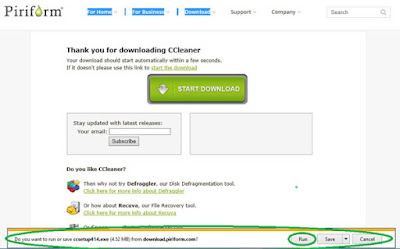
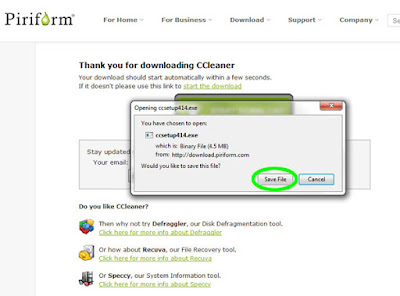
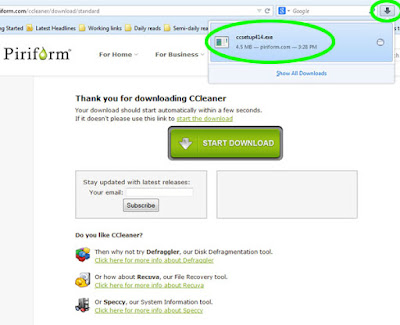
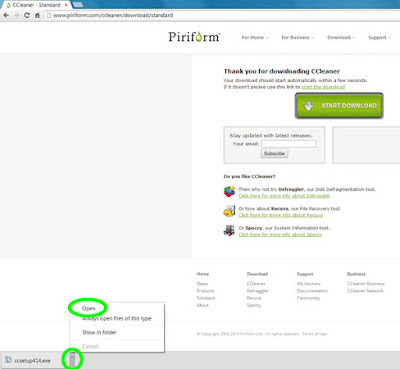



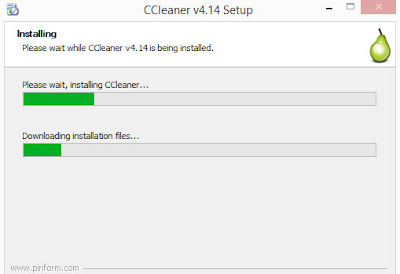
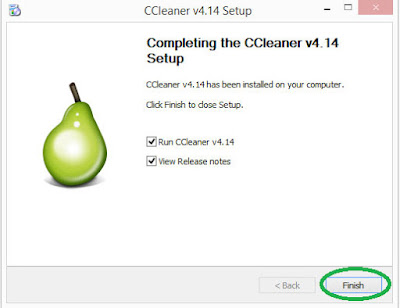


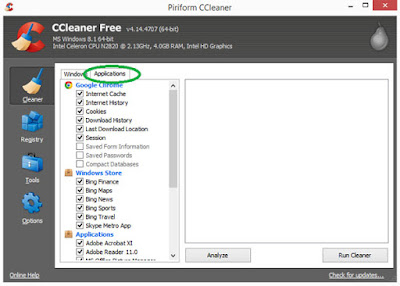
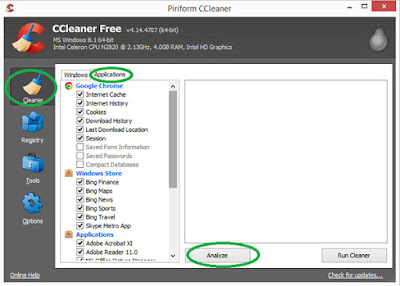
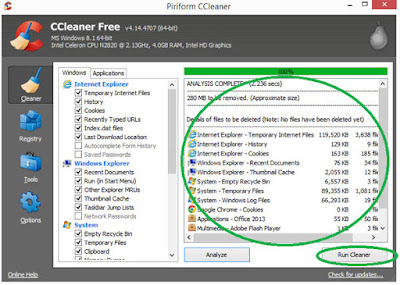

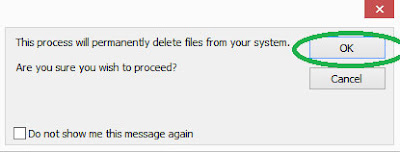
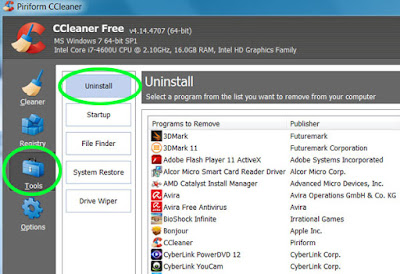
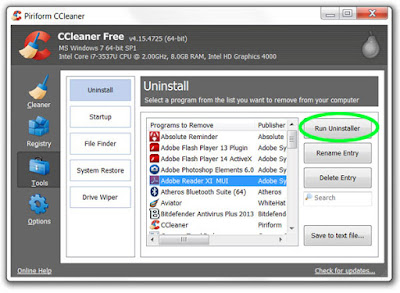
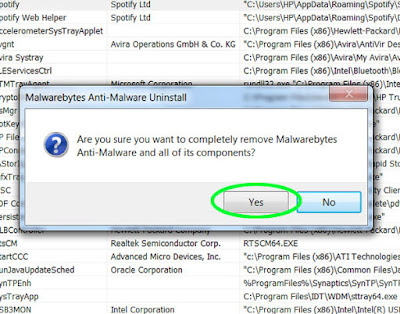
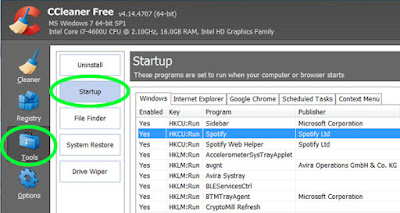



No comments :
Post a Comment